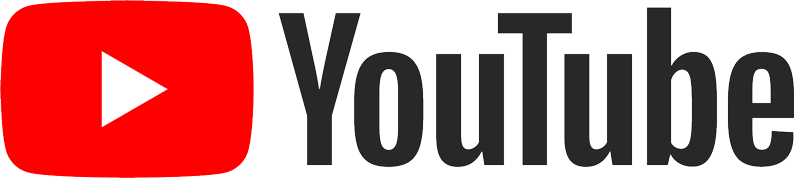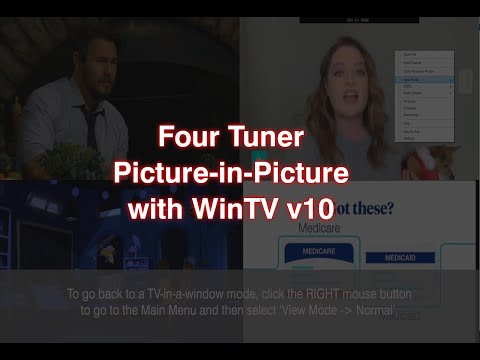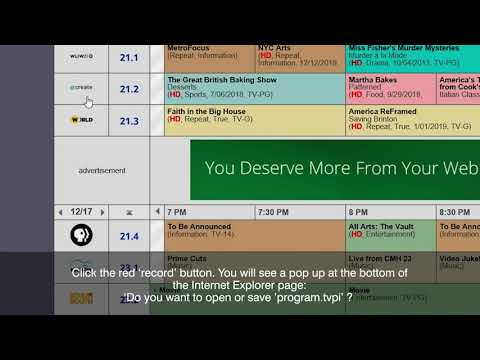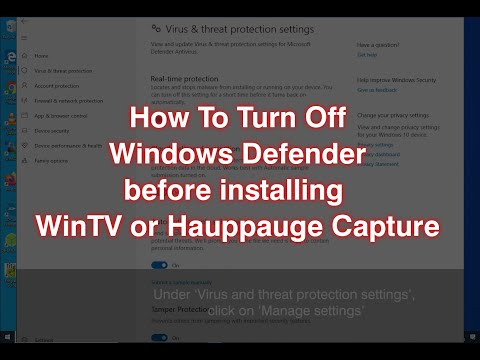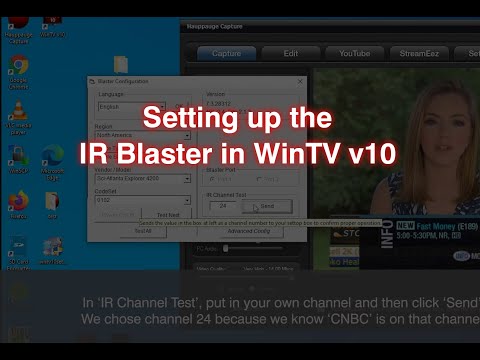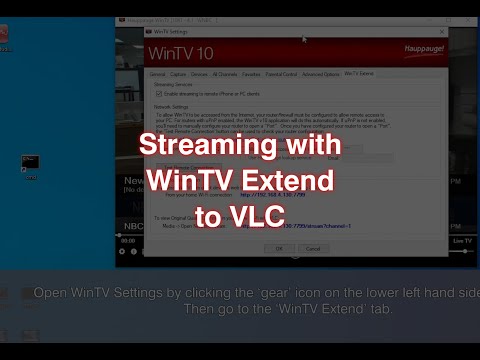WinTV v10 Application Download
Special version for the new models ImpactVCB-e and WinTV-HVR-1265
This download is a complete WinTV v10 application, including Windows drivers for supported WinTV products plus utilities.
WinTV v10 installer 41145
For Windows 11 and 10
Version: 41145 |
File size: 164 MB | Date: May 27, 2023
Release notes |
Backup download site |
Previous version 38066
New feature:
Record to network drive (NAS drive). When you enable this option, WinTV v10 will automatically move your recordings to a network drive after the recordings are complete, freeing up disk space on your PC.
*Please note: due to changes in Microsoft's code signing policy for Windows 7 and 8, new drivers cannot be signed for the 64-bit version of Windows 7 and 8. The WinTV v10 application will work, but the drivers will not install without warning messages.
WinTV v10 installation instructions
The WinTV v10 installer will install Windows drivers before installing the WinTV v10 application. It will also remove any pieces of a previous WinTV version before installing the new version.
- Step 1: Download the WinTV v10 installer by clicking the download button above. The WinTV v10 installer is normally saved in the Download folder on your PC
- Step 2: Run wintv10setup from the Download folder on your PC. If you see the message "Windows Protected Your PC, Windows Smartscreen prevented an unrecognized app ...", click 'More info' and 'Run anyway'. Windows Smartscreen is a new 'feature' in Windows 10 to prevent new updates from being installed automatically.
- Step 3: Halfway through the installation, a message will pop up asking for you to enter the Activation Code.
- Step 4: At the Activation required screen, click on Enter Activation code and enter the activation code which was emailed to you or is printed on the WinTV v10 activation card. You do not need to enter the dashes, and you can use upper or lower case characters.
- Step 5: When the installation is complete, you will find the WinTV icon on your Windows desktop. Double click on this icon and the WinTV application will run. On the first run of WinTV, it will automatically go through the TV source selection and will scan for channels.
Hauppauge Capture Application Download
Special version for the new models ImpactVCB-e and WinTV-HVR-1265
Hauppauge Capture version 41118
Date: Apr. 28, 2023 | Size: 81 MB
Release notes |
Backup download site |
Previous version 38344
To install
- Plug your Hauppauge product into your PC or power cycle your Hauppauge product ( if this is an upgrade to an existing version of Hauppauge Capture)
- Click the download button above and 'Save' Hauppauge Capture to your PC (do not select 'Run')
- Once Hauppauge Capture is downloaded, run the Hauppauge Capture installation from your 'Download' folder
- If you see the message "Windows Protected Your PC, Windows Smartscreen prevented an unrecognized app ...", click 'More info' and 'Run anyway'. Windows Smartscreen is a new 'feature' in Windows 10 to prevent new updates from being installed automatically.
- After installation, you will be asked to reboot your PC. Please reboot.
- While rebooting your PC, if you have an HD PVR 2 or HD PVR Pro 60, power cycle by removing the power plug or USB cable from the back of the device for a few seconds and then plug it back in. This resets the device.
- Once your PC is rebooted, you will see the Hauppauge Capture icon on your Windows desktop. Run it.
Manuals and Install Guides
WinTV v10 Manual
Hauppauge Capture Manual
WinTV v10 Image Gallery
Four tuner picture-in-picture
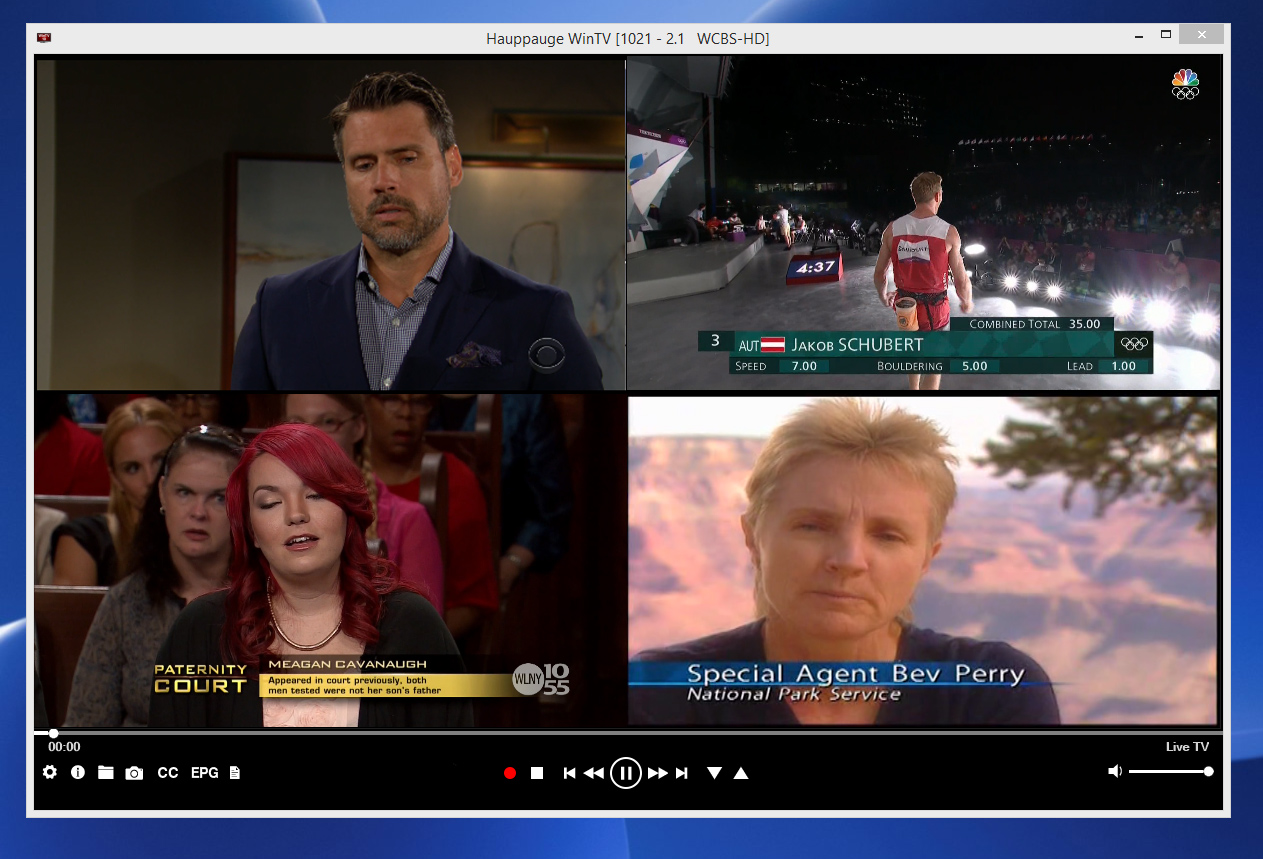
WinTV v10 Now/Next
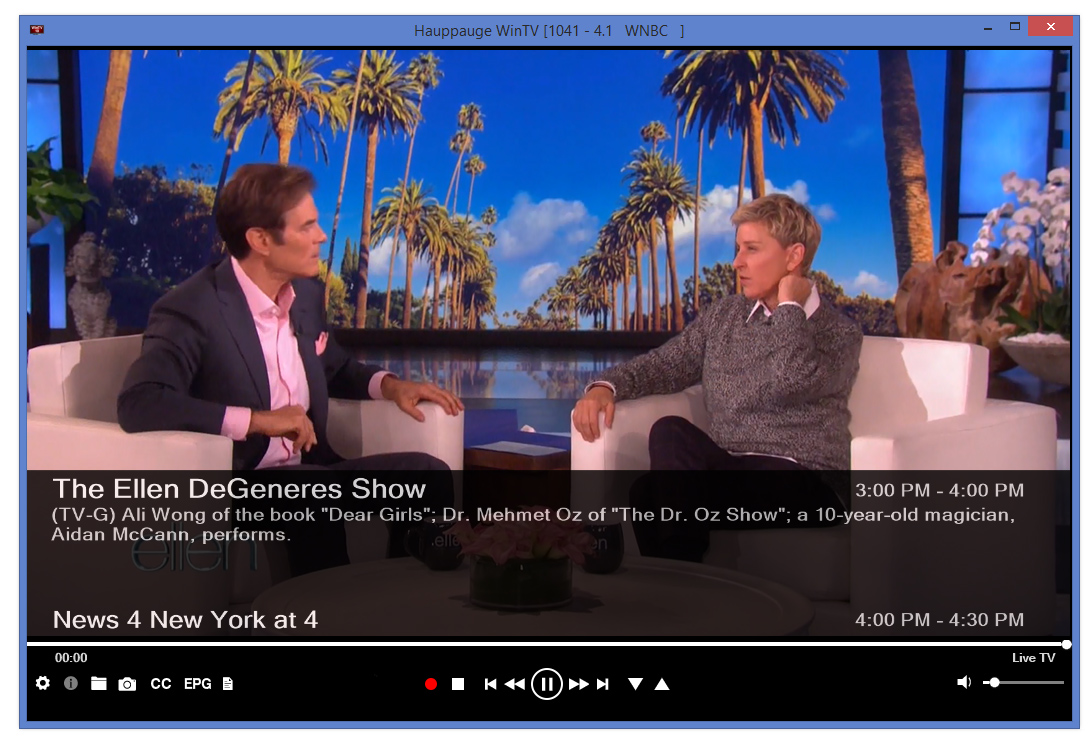
WinTV v10 main menu (context menu)
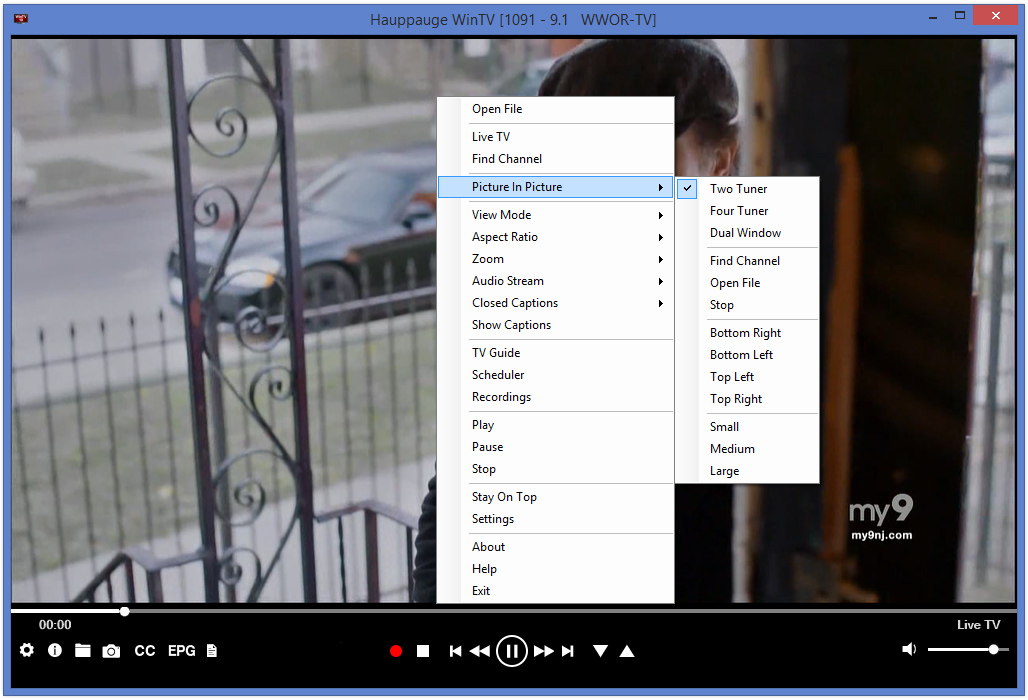
WinTV v10 Electronic Program Guide (EPG)
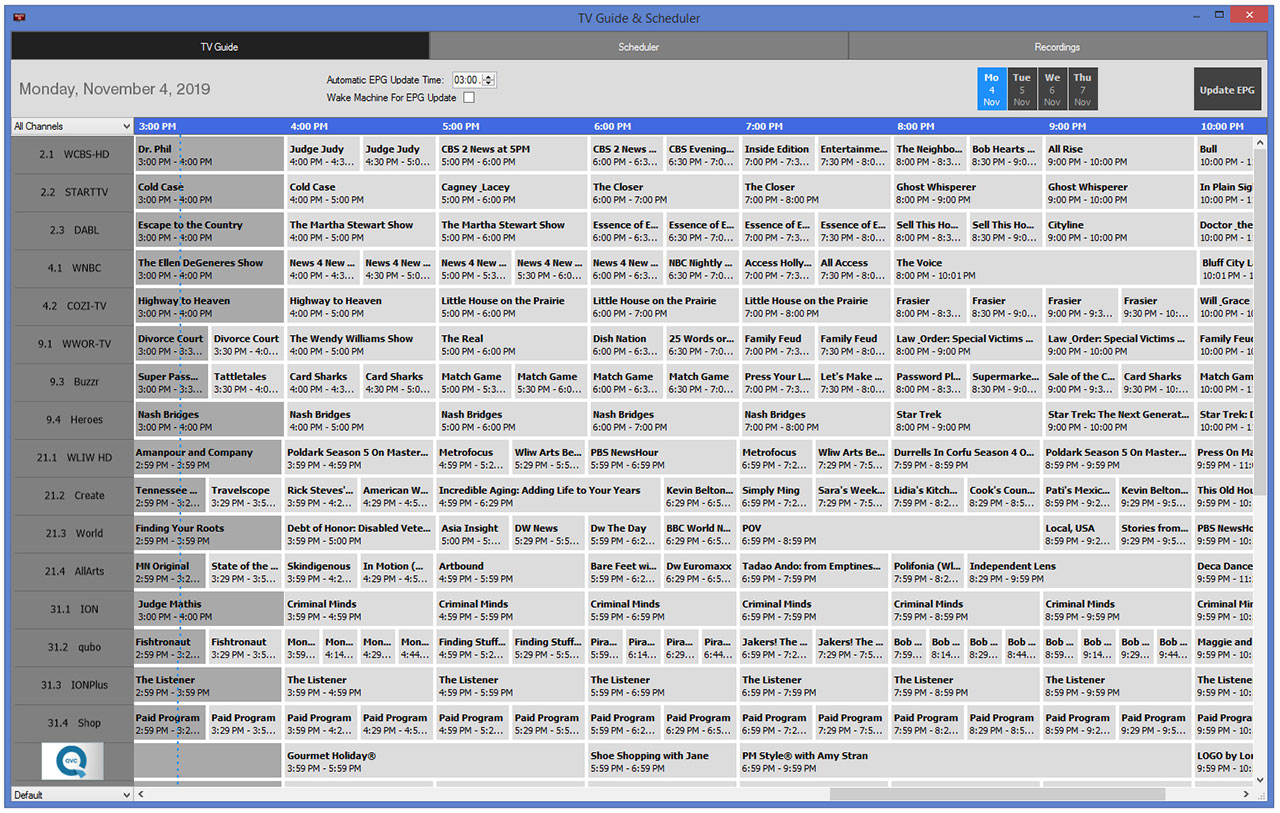
Full Size Remote Control

WinTV v10 Videos
WinTV v10 Keyboard Shortcuts
Keyboard Control in WinTV
- Next Channel: Plus (+)
- Previous Channel: Minus (-)
- Last channel (the channel you were tuned to previously): Alt P
- Increase Audio Volume: 'Page Up'
- Decrease Audio Volume: 'Page Down'
- Mute: 'Ctrl + M'
- Enter Preset Number: '0 - 9'
- Show Channel List: 'Ctrl + L'
- Make Snapshot: 'Space Bar'
- Show Now/Next: 'Ctrl + O'
- Display Stream Details: 'Ctrl + D'
- Subtitles on / off: 'Ctrl + S'
- Change Aspect Ratio: 'Ctrl + A'
- Pause Live TV: 'Ctrl + Q'
- Continue Live TV: 'Ctrl + P'
- Record: 'Alt + R'
- Stop recording: 'Alt + S'
- Skip Ahead: 'Ctrl + F'
- Skip Back: 'Ctrl + R'
- Catch up to live TV: 'Ctrl + C'
- Full Screen / TV-in-a-window: 'Ctrl + W'
- Exit Full Screen: 'Esc'
- Start TV: 'Alt + T'
- Start Recording: 'Alt + R'
- Stop Recording / Playback: 'Alt + S'
- Open File menu for playback: 'Alt + F'
- Open the Task Menu: 'Alt M'
- Open WinTV Settings Dialog: 'Ctrl + I'
- Exit Application: 'Alt + F4'