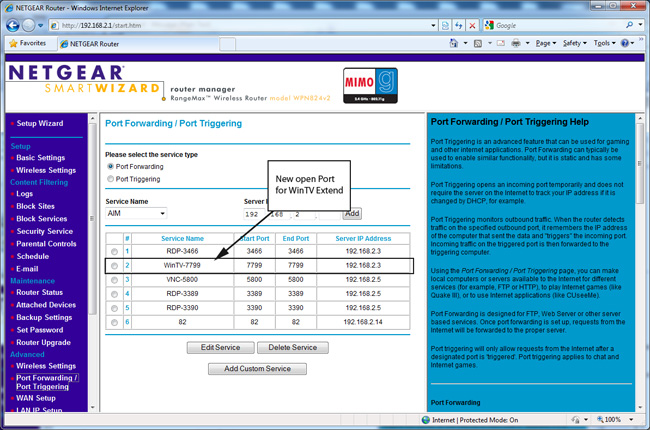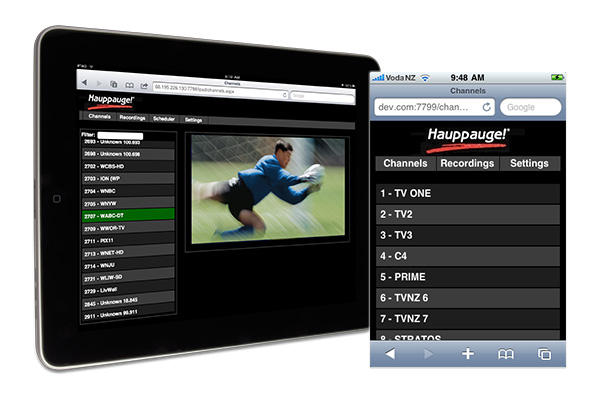Opening a Port on Your Router
In order for WinTV Extend or Broadway to establish an Internet connection from outside your home (from a remote device such as a PC, iPhone or iPad), there needs to be an open Port on your Internet router. Each router is different, but they all have settings which allow a user to specify a Port number to open and a local Internet address to assign this port to.
We have a few router examples below from DLink and Netgear.
A good additional source for port configuration information can be found at Portforward.com. For many routers, the information is found in thePort Forwarding section of your routers setup:
D-Link -624 router
First, open a browser window on your PC. Then enter the local Internet address of your Router. Most routers use the address:
http://192.168.0.1
You might need to enter a Password. Most routers have the password on a label on the bottom of the router. Once you have entered your password, you will see the main router menu:
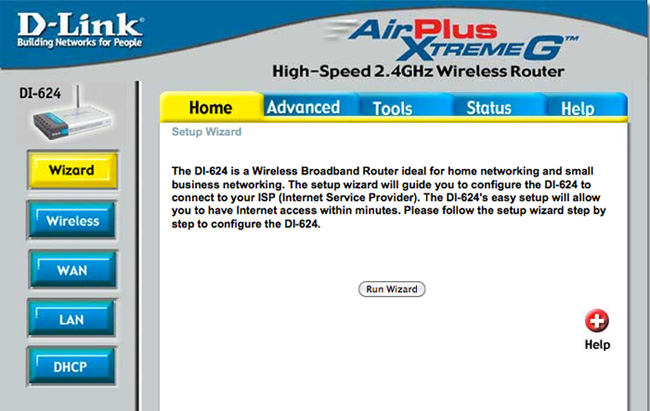
In most routers, the setting of the Port is done in an Advanced menu. With this example using a D-Link router, click on the Advanced tab:
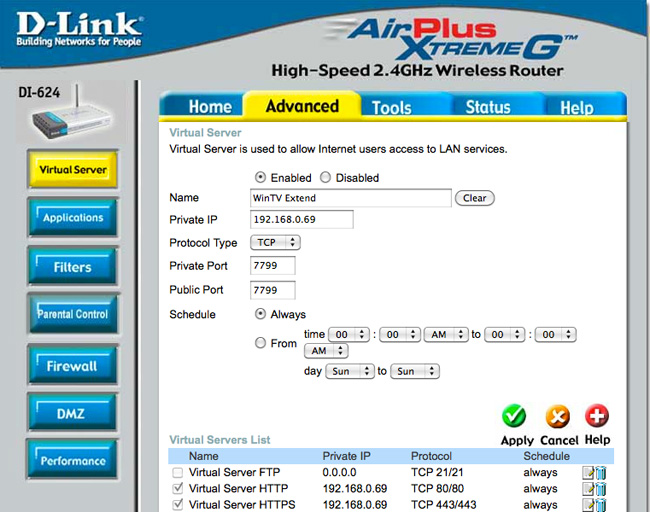
The local IP address of the PC running WinTV Extend can be found in the WinTV v7.2 application, in the Streaming services tab, next to From your home WiFi connection.
In the D-Link router Advanced tab:
- Click Enabled
- Enter the Name (we normally suggest using the name WinTV Extend)
- Enter the Private IP address (the local IP address of the PC running WinTV Extend. You can find this address in the WinTV v7.2 Streaming services tab)
- Enter the Protocol Type TCP
- Enter the Private Port and Public Port (the port which you have selected in the WinTV v7.2 Extend tab)
After you enter these three items, click Apply.
In this example, the Private IP address is:
192.168.0.69
The port being opened on the PC is:
7799
Therefore, the complete local IP address of the WinTV Extend video server on this PC is:
http://192.168.0.69:7799
Once this is configured, open WinTV v7.2 on your PC, go to the Streaming services tab and click on Test remote connection. If you get the green message Remote test connection succeeded, then you have successfully opened a Port on your router. Note the address specified next to this message, since this will be the Internet address of your WinTV Extend streaming video server when you are outside of your home.
When you have finished setting the Port for WinTV Extend, you will see it listed with the other open ports on your PC (ports 80 and 443 are needed for all web browsers like Firefox or Internet Explorer):
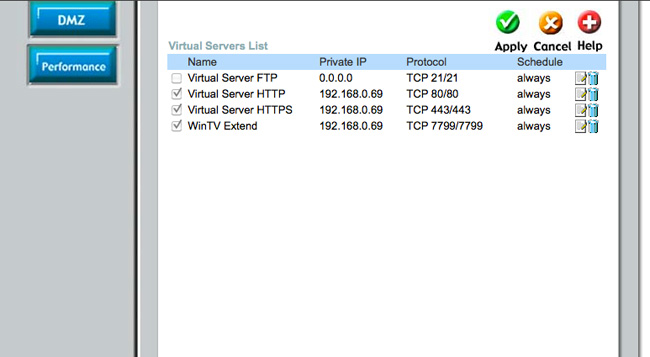
D-Link DIR-825 router
After you log in to the router, click the Advanced tab.
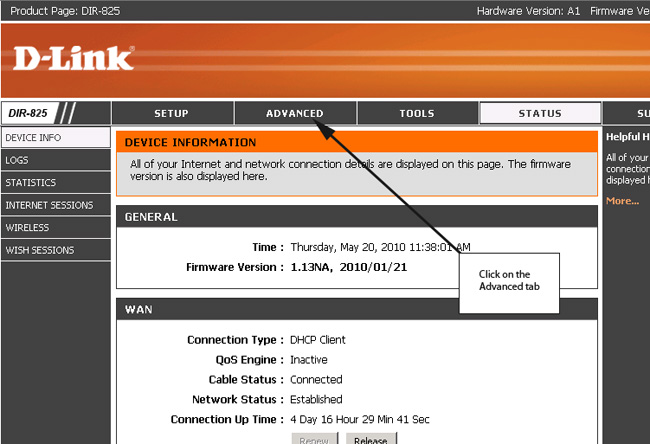
In the Advanced tab, click on Virtual Server.
In the spot for IP Address, enter the local IP address of the PC running WinTV Extend. This can be found in the WinTV v7.2 application, in the Streaming services tab, next to From your home WiFi connection.
In this example, the local Internet address is: 192.168.0.193
Set your selected Port (WinTV Extend uses port 7799 as the default). Then click Save Settings.
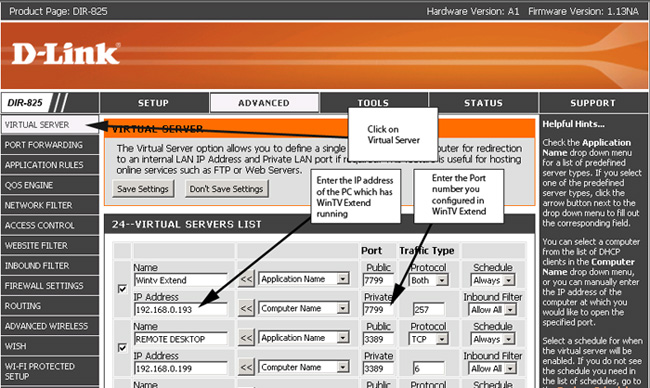
Netgear WPN824v2 router
uPnP configuration for the Netgear WPN824v2 router
The Netgear router can often be configured through uPnP. WinTV Extend can use uPnP to configure the Port you have set in Configuring WinTV Extend (above). Once you have configured WinTV Extend, open the Netgear router setup and click on the UPnP button on the left and then click Turn UPnP on. Once this is done, go back to the WinTV Extend tab in WinTV v7.2 and click the Test Remote Connection button.
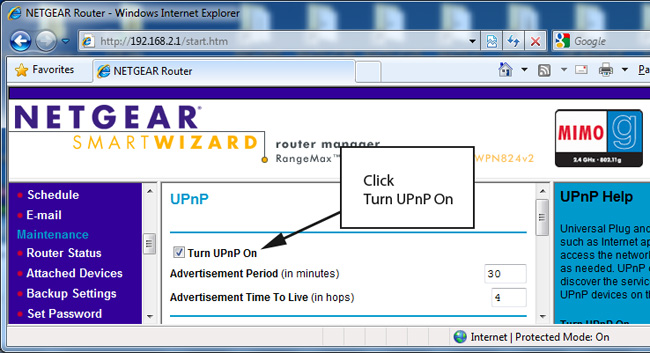
If you get the green Remote Test Connection succeeded message, then you are good to go! If you get a red Connection Test failed message, you will need to manually configure your Netgear router to open Port 7799.
Manually configuring the Netgear WPN824v2 router
The local IP address of the PC running WinTV Extend can be found in the WinTV v7.2 application, in the Streaming services tab, next to From your home WiFi connection.
The configuration of the Ports in the Netgear router is done in the Port forwarding / Port triggering menu.
Once you are in the Port forwarding menu, click the Port forwarding button then click Add Custom Service.
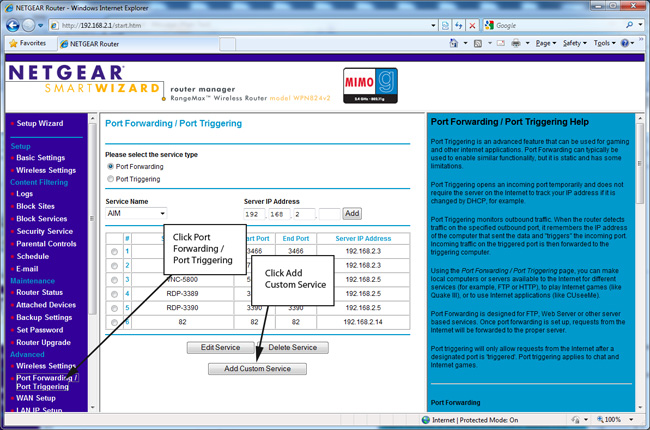
In Ports - Custom Services:
- the Starting and Ending Port (the default is 7799 and they should both be the same since WinTV Extend only uses one port)
- the Server IP address (the local IP address of your PC which is running WinTV Extend).
- Service Type should be TCPIP.
- You can also set the Service Name to WinTV Extend.
Then click Apply.
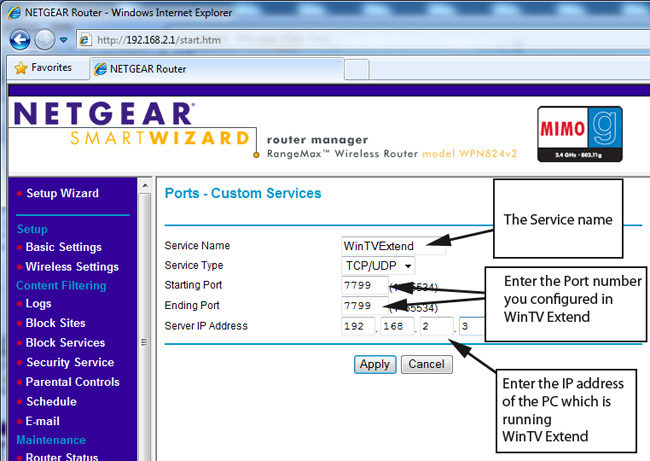
You will now see WinTV Extend listed in the list of Services which has Port Forwarding supported by your router.