Cordcutter TV Firmware
Upgrade your Cordcutter TV firmware
File name: cordcuttertv_190428_428
Release notes
- Adds recording support to the USB port on Cordcutter TV
Note: recordings can only be made on USB thumb drives formatted as NTFS. Fat32 formatted drives will not record. Many thumb drives sold are initially formatted as FAT32 and need to be reformatted to work with the Cordcutter TV. - Capacity remaining in your USB thumb drive is now displayed in the Info menu
- Now saves the Scheduling Recording list in case of power failure or reboot of the Cordcutter TV
- Adds updated Plex support: Plex will see Cordcutter TV as one network TV tuner
- Recording name is now Channel_date_time
- Supports iOS, AppleTV and Android scheduled Recordings (requires myTV app for iOS version 2.30 or later, or Android myTV app 31 or later)
- Supports three quality levels on recordings: Highest (1920x0180), high (1280x1080) and standard (720x576).
Installation instructions:
Note: when updating the Cordcutter TV firmware, you will need a PC with a web browser and an Ethernet cable. While you can either use Ethernet from the Cordcutter TV to the router, or Ethernet from the router to the PC, the easiest setup is if you connect your Cordcutter TV to the router with an Ethernet cable. The following instructions assumes you have the Ethernet cable connecting your Cordcutter TV to the router.
- First, download the Cordcutter TV firmware files and unzip them. You can find the Cordcutter TV Firmware file above.
Inside the ZIP file there are two files:
rootfs_yyyy_yyy.tgz and
CordcutterTV_zzz_zzzzz_kernel.update
The yyyyy and zzzzz are the specific version numbers. - Attach an Ethernet cable from your router to the Cordcutter TV.
You can use any Ethernet port on the back of the router except the port which is used to connect to the Internet (most times, this port is marked WAN, so don't use this one). - Next, put the Cordcutter TV into Setup mode.
On the back of Cordcutter TV, unplug the power connector. Then push and hold the 'reset' button while plugging in the power connector. Hold the reset button for about 10 seconds before releasing it. This puts Cordcutter TV into setup mode.
It takes about 30 seconds for Cordcutter TV to enter reset mode. If you look on the front of the Cordcutter TV, when the red light goes away and you see the green light, it means the Cordcutter TV has finished rebooting. - Now find the IP address of the Cordcutter TV.
Open the myTV app on either iOS or Android. You can find the IP address in
Settings -> Device -> Hauppauge Cordcutter TV -> Info -> IP Address
Make a note of IP address of Cordcutter TV since you will need it in the next few steps. - Next, get a PC connected to your router.
The PC can be connected wired or wireless to your router. - Open a web browser on your PC.
Type in the IP address of Cordcutter TV. You will now be at the home page of the Cordcutter TV Setup. - Click 'Firmware Update'.
You will see three uploads, but we only will be using the first two. - Click the first 'Choose File' button and then locate the rootfs_yyyy_yyy.tgz file you downloaded. Click the Open button and then click UploadRootfs. When the upload is complete, you will see an ‘OK’ message.
- Type in the IP address once more to get to the main Cordcutter TV page and click 'Firmware Update' again.
- Click the second ‘Choose File’ button and then locate the CordcutterTV_zzz_zzzzz_kernel.update file. Click the Open button and then click ‘Upload’.
- When the upload is complete, you have updated the Cordcutter TV firmware. You will see an ‘Rebooting’ message.
Now remove the power connector on the back of Cordcutter TV, remove the Ethernet cable from the Cordcutter TV, and then plug the power back into Cordcutter TV. This power cycles the Cordcutter TV
To check that you have the correct firmware, open the myTV app, go to Settings -> Hauppauge Cordcutter TV -> Info and look for the firmware version.
Troubleshooting:
If you do not see the three downloads in the Firmware Update page, you did not hold the reset button long enough to go into Setup mode. Unplug the power cable, push and hold the reset button while you plug in the power cord. Hold the reset button depressed for 10 seconds while the power is plugged in.
Cordcutter TV WiFi Setup
1- Put Cordcutter TV into Setup mode
On the back of Cordcutter TV, unplug the power connector. Then push and hold the 'reset' button while plugging in the power connector. Hold the reset button for about 10 seconds before releasing it. This puts Cordcutter TV into setup mode.
It takes about 30 seconds for Cordcutter TV to enter Setup mode. If you look on the front of the Cordcutter TV, when the red light goes away and you see the green light, it means the Cordcutter TV has finished rebooting.
2- Connect Cordcutter TV to your phone or tablet
On your phone or tablet, go to the WiFi Settings. Under Networks (on the iPhone you will see Other Networks) you should see a device named CordcutterTV_. Select this device. This will make a direct (adhoc) connection between your Cordcutter TV and the phone/tablet.
3- Open the myTV app on your phone or tablet.
In the myTV app, go to Settings -> Cordcutter TV Setup -> Setup WiFi. It takes about a minute for the myTV app to 'find' your Cordcutter TV so if you don't see Cordcutter TV Setup, you haven't waited long enough. Once you have clicked Setup WiFi you will see a list of all the WiFi routers your phone or tablet can 'see'.
4- Select your router from the list.
Once you see the list of WiFi routers which Cordcutter TV 'sees', select the one you want your Cordcutter to connect to. When you have selected your router, a box will pop up asking you for the router password. Enter the password. Another message will pop up saying Cordcutter TV will now reboot.
Note: When you enter your WiFi password, Cordcutter TV does not check this password. It simply uses it. So if you incorrectly typed the passsword, you will not be able to connect Cordcutter TV to your WiFi network. If this happens, you need to run this procedure again (make sure you enter the correct WiFi password).
5- Power cycle your Cordcutter TV
Just unplug the power cord and then reconnect the power cord. Do not push the reset button.
It takes about 60 seconds for Cordcutter TV to reboot. If you have entered the correct WiFi name and password, your Cordcutter TV should now be connected to your WiFi network. If you look on the front of the Cordcutter TV, when the red light goes away and you see the green light, it means the Cordcutter TV has finished rebooting.
Cordcutter TV Manuals
Cordcutter TV Frequently Asked Questions
I want to connect Cordcutter TV with WiFi. Which type of WiFi do you recommend?
We recommend 802.11n or faster.
While the Cordcutter TV is compatible with WiFi standards 802.11g, 802.11n or 802.11ac (or faster), you are better off if your network is 802.11n or faster. The Cordcutter only needs about 10Mbits/sec per TV channel using the dual transcoders. But with 2 channels streaming to and from the router at the same time, you are using close to 50% of the available 'bandwidth' of 802.11g.
But 802.11n has 10x the speeds compared with 802.11g and should easily handle two live TV channels.
A few notes WiFi networks:
- WiFi neworks currently come in two bands: 2.5GHz and 5GHz. Cordcutter TV only works on the 2.5GHz band.
- most home Internet routers support both 2.5GHz and 5GHz bands. On your smartphone or tablet, you might need to select the 2.5GHz band when initially setting up Cordcutter TV. Example: a Spectrum router might have two names: 'Spectrum_5' and 'Spectrum_2.5' You would need to select 'Spectrum_2.5' in your smartphone/tablet Settings menu to choose the 2.5GHz band.
I want to record TV shows on the Cordcutter TV. What is the largest USB thumb drive I can use?
With Cordcutter TV firmware 413 or later, we have added a DVR recording feature which allows you to schedule TV recordings and record them onto a USB thumb drive plugged into the USB port on the back of the Cordcutter TV. You can them play the recordings back through the myTV app on iOS (iPhone/iPad), tvOS (Apple TV) or Android.
While we have tested up to 256Gb USB thumb drives, we have spoken with customers who have used external USB SSD drives up to 1 TB.
A few notes on recoding with Cordcutter TV:
- you need to have an NTFS formatted USB thumb drive. FAT32 formatted thumb drives will not work. If you have a FAT32 formatted thumb drive, you can do a quick reformat on a Windows PC and turn it into a NTFS drive.
- the DVR feature requires Cordcutter TV firmware 413 or later and Android app version 2.30 (or later) or iOS app 2.31 (or later).
- recordings made at HD+ will not play back on some Android devices. If you plan to play your recordings on Android, we recommend HD or Standard levels
How many hours of TV recordings can I get on my USB thumb drive?
There are three quality levels of recordings you can select with the Cordcutter TV DVR: HD+, HD and Standard. HD+ is 1920x1080, HD is 1280x720 and Standard is 960x720.
HD+ DVR recordings on the Cordcutter TV take about 4 GBytes per hour of TV. So, a 64Gb thumb drive will store about 16 hours of TV. A 128Gb thumb drive will hold 32 hours of TV recordings.
HD DVR recordings on the Cordcutter TV take about 2.2 GBytes per hour of TV. So, a 64Gb thumb drive will store about 30 hours of TV. A 128Gb thumb drive will hold 60 hours of TV recordings.
A few notes on recoding with Cordcutter TV:
- you need to have an NTFS formatted USB thumb drive. FAT32 formatted thumb drives will not work. If you have a FAT32 formatted thumb drive, you can do a quick reformat on a Windows PC.
- the DVR feature requires Cordcutter TV firmware 413 or later and Android app version 2.30 (or later) or iOS app 2.31 (or later).
- recordings made at HD+ will not play back on some Android devices. If you plan to play your recordings on Android, we recommend HD or Standard levels
What format does my USB thumb drive need to be in order to use it to record TV shows with the Cordcutter TV?
To be used in Cordcutter TV, USB thumb drives need to be formatted as NTFS.
Many thumb drives, such as Sandisk, come pre-formatted as FAT32 and they need to be reformatted as NTFS. You can easily reformat a USB thumb drive on Windows. If you have a Mac, there are utilities which will reformat a USB thumb drive as NTFS.
I am seeing a bad TV signal. What can I do to fix this?
A bad picture can be caused by several things. The first thing to check is your WiFi speed. If you read the FAQ above, you will see that while Cordcutter TV can support 802.11g, we recommend 802.11n or faster networks. We use an 802.11g router at Hauppauge for testing, and most times it works well until several people are using the WiFi network, at which time the myTV picture becomes pixelated. We recommend 802.11n or faster for best results.
The next thing to check is your antenna: if you have bad reception on your antenna, you will not get a good picture with the myTV app.
Last, you can adjust the Quality of the Cordcutter TV wireless transmission in the myTV app. From the main menu, click Settings and then Video Quality. Thee are three settings: HD Plus, HD and SD. HD Plus uses about 15Mbits/sec of your WiFi network, HD uses 8Mbits/sec and SD uses 4Mbits/sec. You might need to reduce the Video Quality to SD if you are having video picture problems. SD will still give you a great TV picture since it is transcoded.
I want to watch TV on a second device. How do I do this?
You can mix and match devices with Cordcutter TV (for example: an iPhone and an iPad plus an Android tablet). The only limits are that you can only have two devices streaming from Cordcutter TV at the same time and all devices need to be on the same WiFi network.
To connect another device, on this device download the Hauppauge myTV app from your app store and install it. Open the app. You might see a message No device found. If you see this message, wait a few minutes for the myTV app to search your WiFi network for your Cordcutter TV. As long as your new device is on the same WiFi network as the first device and Cordcutter TV, they will 'find' each other.
Once you see Hauppauge Cordcutter TV listed under Device, you can now hit 'Scan Channels'. Once the scan is complete, you can hit 'Back' and go to Live TV to watch TV.
Please note: all devices connected to your Cordcutter TV must to be on the same WiFi network.
How many devices can I connect to Cordcutter TV?
There is no limit to how many devices you can setup with Cordcutter TV, but you can only use two at a time. So, you can have many iPhones, iPads, Android tablets and phones plus AppleTV and Amazon FireTV connected to your Cordcutter TV as long as you are only playing live TV programs on two devices at a time.
Once you have two devices connected to Cordcutter TV and watching live TV, the next device you try to watch TV on will get a message 'All tuners are in use'.
How can I record live TV on my device?
When you open the myTV app on your iPhone, iPad or Android tablet or phone, put the device in 'landscape' mode (video running left to right). Tap your screen once and you will see the channel you are on and below the channel name and number, you will see a Pause/Skip Left/ Skip Right icons. The the right of these icons is a circle. Click the circle to start recording. The circle will turn red. Click again to stop recording.
On an Android device, these recordings are kept in the Internal Storage -> Movies -> Recordings. You can play them from the myTV app or you can play them from Internal Storage. On the iPhone/iPad, you can only play the videos from the myTV app.
Note: you cannot currently record on the AppleTV, Amazon FireTV or other devices. Stay tuned as we expand the recording capabilities in the future.
Can I pause and record video in portrait mode (a vertical screen)?
No. You can only see the pause, record, rewind, fast forward controls when you are in landscape mode.
Can I watch Cordcutter TV while I'm outside my house?
Currently, Cordcutter TV only works to the limits of your router. For example, if you are at your swimming pool and are in WiFi range of the router, you can watch Cordcutter TV on your WiFi connected device. But if you are out of the WiFi range, you cannot watch TV from Cordcutter.
Adding streaming out of the house is on our list of things to add and this will be a software update.
How do I upgrade Cordcutter TV?
Cordcutter TV has two parts, the 'firmware' inside the Cordcutter TV device and the myTV app which runs on your phone, tablet or media player. Hauppauge is continually upgrading the features and functions of Cordcutter TV, so we recommend you periodically update both the Cordcutter TV firmware and the myTV app
To upgrade the firmware inside Cordcutter TV, open the myTV app on your Android device or iPhone/iPad. Go to Settings. Under Device you will see Firmware Update. Hit this and you will be brought to a screen where there is a button which says Check for firmware update. Hit this button and you will be notified if there is a new firmware which you should install.
For beta releases of firmware, where Hauppauge adds features which might not be 'ready for prime time', we have a manual way to upgrade the Cordcutter TV firmware. Please see www.hauppauge.com/firmware for instructions.
To upgrade your myTV app, simply go the your app store (the Apple app store, the Google Play store or Amazon FireTV store) and download the app. Hauppauge always puts the latest app on the appropriate stores.
When I scan for QAM channels, I get more than 100 channels. But I can only watch TV on about 60. What am I doing wrong?
You are not doing anything wrong. Cable operators use QAM for both 'free' and 'encrypted' channels. Normally the free channels are ATSC channels which are rebroadcast unprotected on their cable networks. In addition, your cable operator may broadcast QAM TV such as local news, home shopping and other channels which might be interesting to consumers.
Hauppauge tries to remove the encrypted channels during the myTV QAM channel scan, but we have found that not all of the encrypted channels can be detected. So you might find that some of the channels listed after a QAM scan are encrypted and you will not see a TV picture.
Note: not all cable operators in North America transmit clear QAM TV. So check with your local cable operator for clear QAM availability.
Is Cordcutter TV compatible with the FireTV stick?
Maybe. While Cordcutter TV is compatible with all FireTV boxes, some early FireTV sticks were not fast enough to run the Cordcutter TV streaming live TV. The newest FireTV sticks will work with Cordcutter TV, and like the FireTV box, you can find the Hauppauge myTV app for FireTV on the Amazon app store.
To add the myTV app to the Apps on your Fire TV box (or Fire TV stick if you have a compatible model), you need to first go to Amazon.com, log into your Amazon Prime account, search for the 'Hauppauge myTV' app, select the Amazon Fire device you want to install the myTV app on, and then select 'Get App'. Amazon will then load the Hauppauge myTV app on your Fire box or stick.
If you have a question on an older FireTV stick, please contact us at support@hauppauge.com and we will research your FireTV stick version and let you know if it will work.
I have a new router. How do I set the new router name and password with Cordcutter TV?
Step 1: Go into the Adhoc WiFi mode on the Cordcutter TV
- unplug the power connector to Cordcutter TV
- push and hold the reset button when you plug in the power connector
- continue to hold for 10 seconds
Step 2: On your iPhone, select the CordcutterTV
- on your iPhone, go to Settings -> Wi-Fi and look for a Network called 'CordcutterTV_xxxx'
- tap on the 'CordcutterTV_xxxx' and wait until you get a check mark next to CordcutterTV.
Step 3: Open the myTV app and setup the WiFi password
- now open the myTV app, and go to Settings -> Cordcutter TV Setup -> Setup WiFi
- give it about 45 seconds to scan for all WiFi networks, and then tap 'Setup WiFi' at the bottom of the screen
- if you don't see a list of WiFi networks, you can tap the back arrow next to 'Configure WiFi' and then tap 'Setup WiFi' again. I find it might take as much as 1 minute to detect the WiFi networks.
- Select your WiFi network and enter your password
Tap 'Finish' and then wait until you see 'Hauppauge Cordcutter TV' in Settings.
Is there any security with Cordcutter TV?
Yes. Security is done through your WiFi password.
In order to be able to get TV video from a Cordcutter TV in your home, you need to know the password of your WiFi router. Devices like phones and tablets which do not know your WiFi password will not be able to 'log on' to Cordcutter TV.
I'm getting a message "No Content" on my phone when trying to watch TV. What is wrong?
The message "No Content" can be caused by two problems: a WiFi network problem or poor TV reception.
If your WiFi router gets bogged down with too much traffic, the myTV app cannot get video from the Cordcutter TV. When this happens, the myTV app will display the "No Content" message. To fix this, you might need to reset your router or upgrade to a faster router. If you are using a WiFi router based on 802.11g, consider upgraing to 802.11 "n" or faster.
You might also get a 'No Content' message if your TV antenna is not getting a strong signal.
Can I have multiple Cordcutter TVs on my Wi-Fi network at home?
Yes. All you need to do is setup each Cordcutter TV one at a time, just as you would if you only had one. The myTV app will ‘discover’ all of the Cordcutter TVs seen on your network and will list them in Settings -> Devices.
You can select the Cordcutter TV in Settings -> Select Device
If you would like to know which Cordcutter TV is which, in 'Devices' tap one 'Hauppauge Cordcutter TV', then look at 'Info' and then look at 'Serial Number'. You will see the corresponding serial number on the bottom of the Cordcutter TV (you’ll need to convert from Hex to Decimal).
I scheduled a recording on Cordcutter TV, but when I went to play it, it wasn't there. What did I do wrong?
If you see the recording listed in Scheduled Recordings, it should record. But if your recording is not listed in Recordings, there are a couple of things which might have gone wrong:
- your USB thumb drive is no longer plugged in (one user accidentally plugged his thumb drive into the Ethernet port. This will not work)
- your USB thumb drive is full
- there is no TV tuner available (you might have the myTV app running on one of your phones, tablets or media players, and they are using the TV tuner to get guide data, for example). To make sure, close the myTV app on all of your devices and then try to record again.
- if you have a Mac and formatted the USB thumb drive using NTFS, make sure that All Users have read/write access to the USB thumb drive. The Mac often sets All Users to Read Only, which will NOT record. If you see this, the best thing to do is reformat your USB thumb drive on a PC using NTFS. Windows does not automatically assign different read/write rights to different classes of users.
I want to use a wired Ethernet connection to my router. How do I do this?
For Ethernet with Cordcutter TV, just plug the Ethernet cable from your router into the RJ45 jack on the back of Cordcutter TV. Cordcutter TV find the Ethernet connection in a minute or so, or you can power cycle the Cordcutter TV which will speed things up. But simply by plugging in Ethernet, it will be found (eventually).
To make sure you are running on Ethernet, go to:
Settings -> Hauppauge Cordcutter TV -> Info and look under 'Connection'. It will be either WiFi or Ethernet. Once again, it does take some minutes to make the Ethernet connection.
When should I use the reset button on the back of Cordcutter TV?
Once you setup WiFi, you should never need to push the reset button. Pushing the reset button on the back of Cordcutter TV puts it into a setup mode uses a backup firmware which is only used for the inital setup of Cordcutter TV. If the setup mode is not completed (for example, if you don't reset the WiFi password), then backup firmware stays on the Cordcutter TV and you lose important features like DVR recording.
If for some reason you want to reset Cordcutter TV, simply power cycle by removing the power connector. Then Cordcutter TV just resets and does not go into setup mode.
Whats the best way to reset Cordcutter TV?
Remove the power connector from the back of the Cordcutter for a few seconds, and then plug it back in.
I have a Roku box. What do I need to do to watch Cordcutter TV on my Roku?
Cordcutter TV for Apple TV
The myTV app for the Apple TV can be found on the Apple TV store (search for 'Hauppauge Cordcutter'). This app will allow you to watch and record ATSC and QAM TV from the Cordcutter TV.
Here is a video showing the installation of Cordcutter TV on an AppleTV.
The myTV app for Amazon FireTV
Log into your Prime account and search for Hauppauge myTV
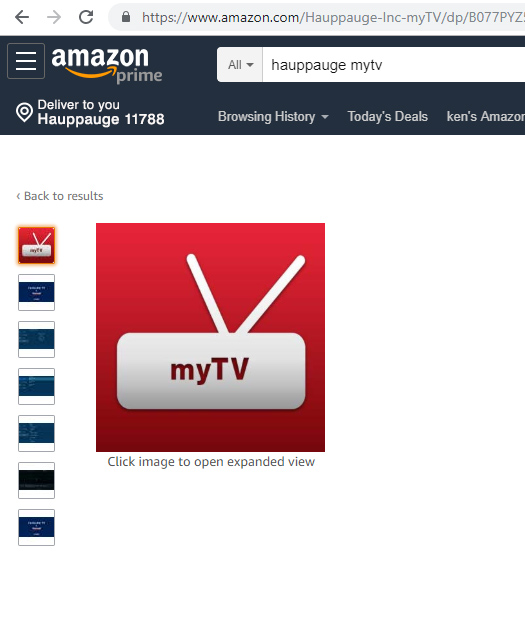
Amazon will download the Hauppauge myTV app to your FireTV box
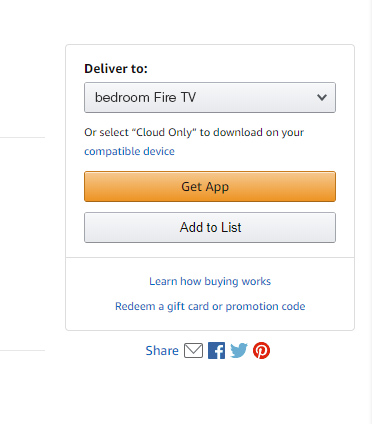
The myTV app for the Amazon FireTV is sent to your FireTV box when you have logged into your Amazon Prime account from a web browser. Here is how to do this:
- From a web browser, log into your Amazon Prime account
- At the top of the Amazon main page, in the search window, search for Hauppauge myTV
- At the top of the search, you should see Hauppauge myTV. Select this product and you will be at the Hauppauge myTV app on Amazon
- On the right of the myTV page, you should see a link which says Deliver to: with a list of the Amazon FireTV devices which are linked to your Amazon Prime account
- Select the Amazon Fire device you want the Hauppauge myTV app delivered to and click Get App
- Amazon will then install the myTV app on that Fire box
- When you go to your Amazon FireTV box, you will see the myTV app added to Recent and Your Apps
Cordcutter TV for Roku
Note
Roku has discontinued the use of Channels in 2022. If you were using Roku as a player for Cordcutter TV, the only solution at this time is to use an Amazon FireTV or AppleTV.