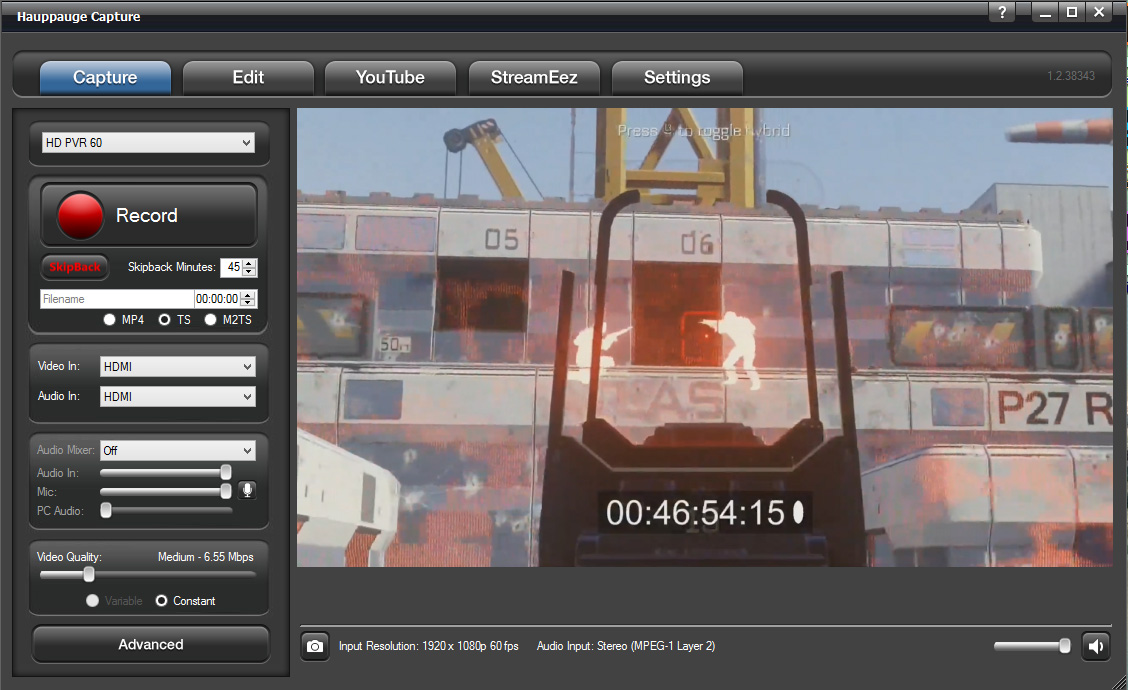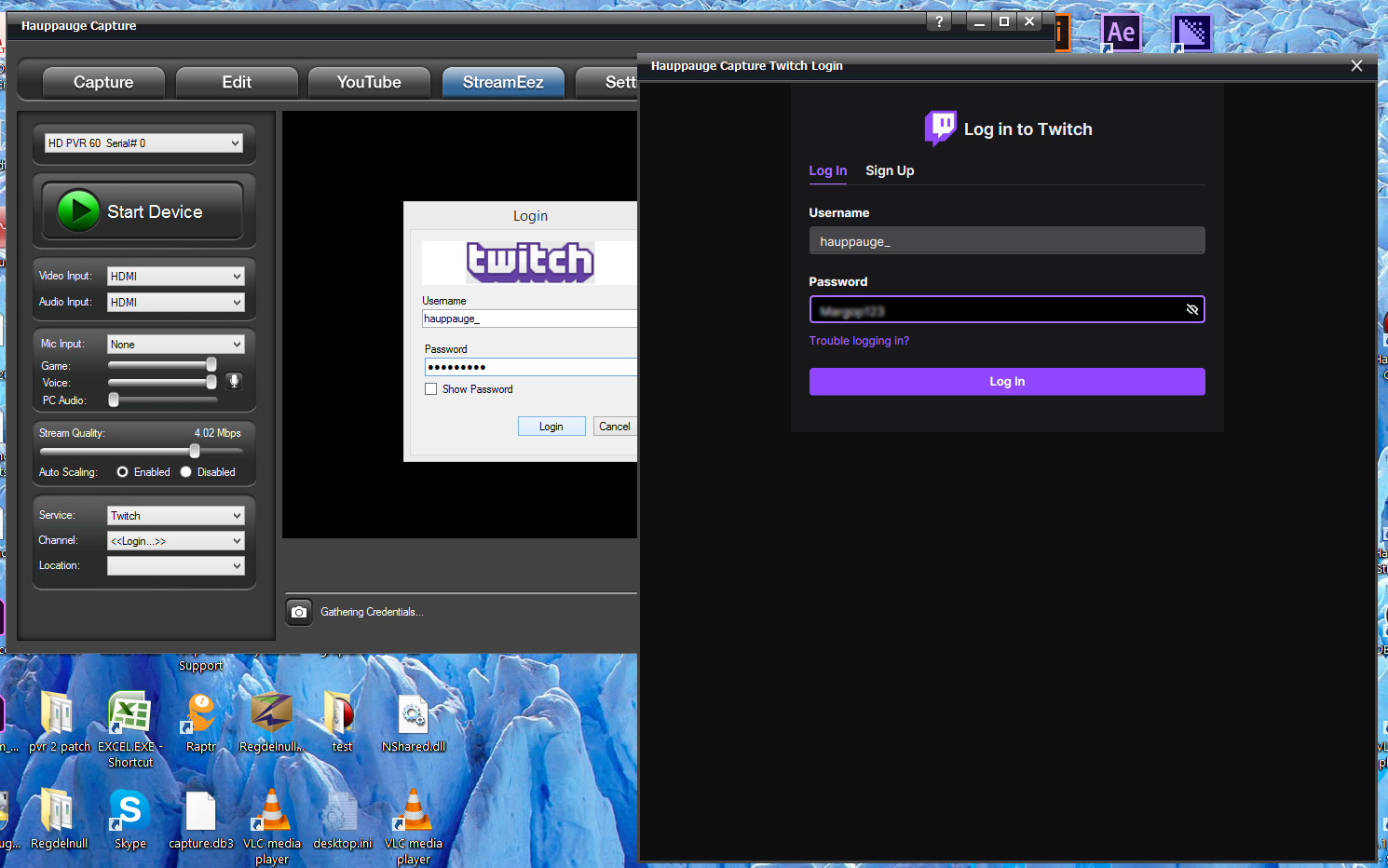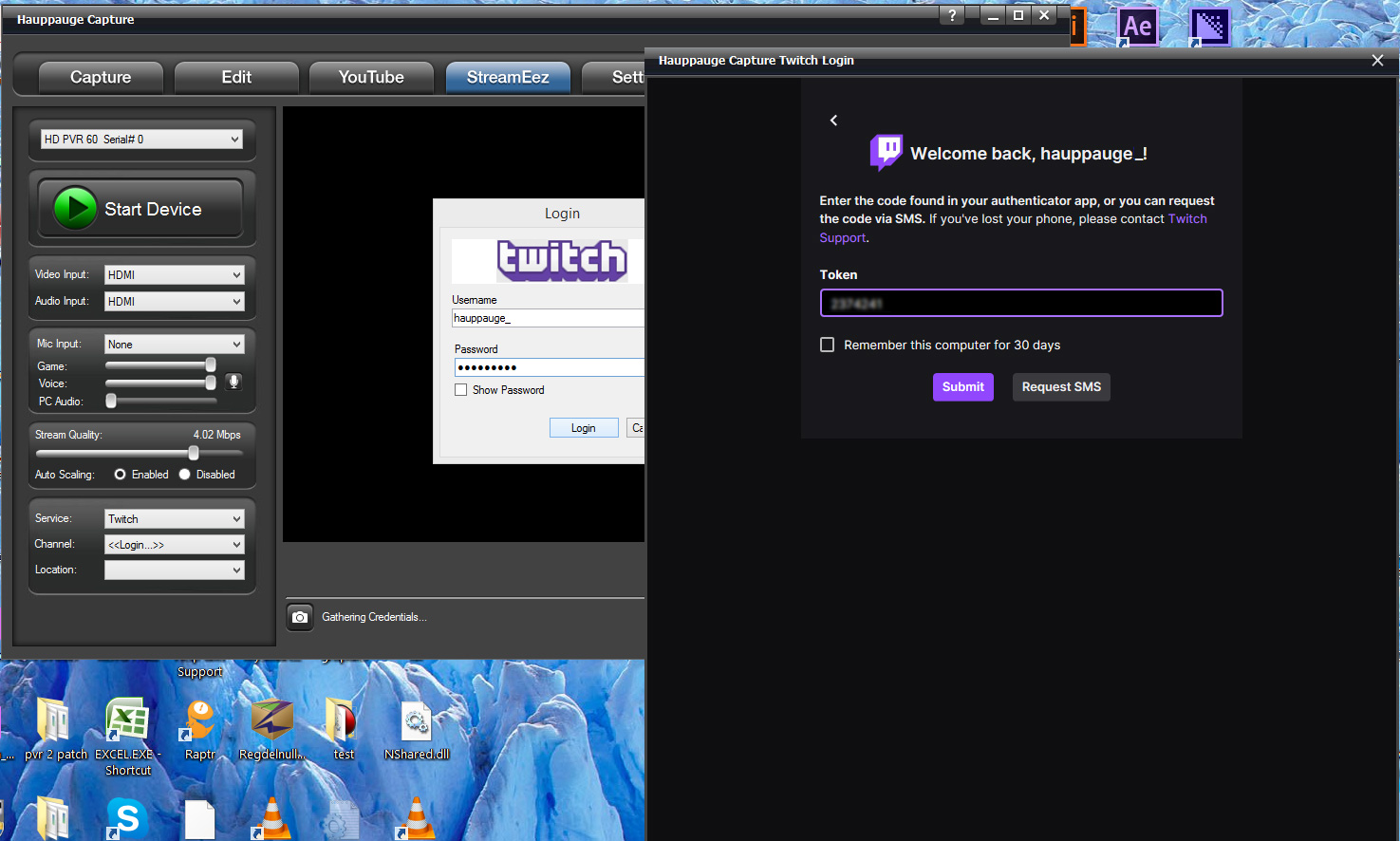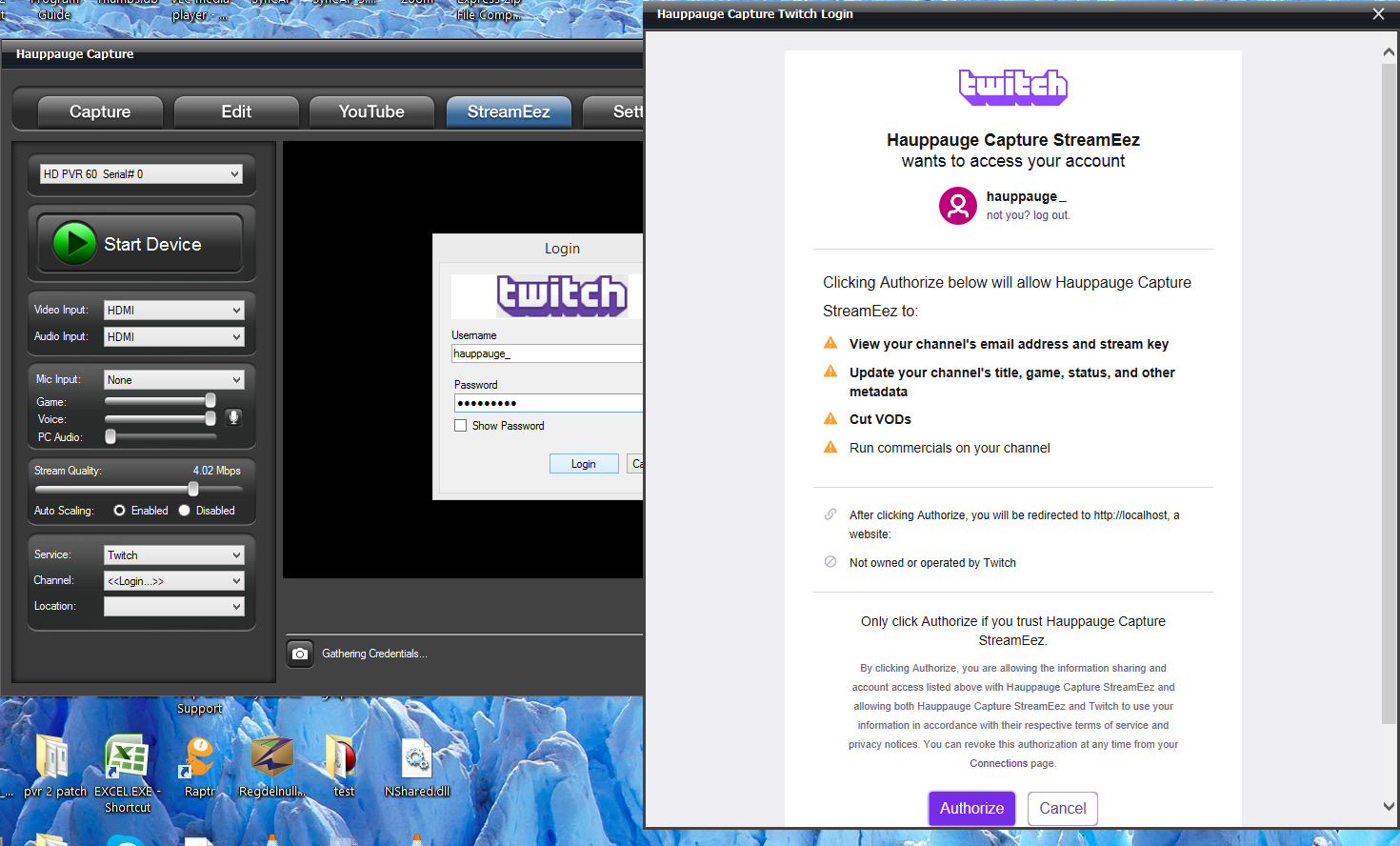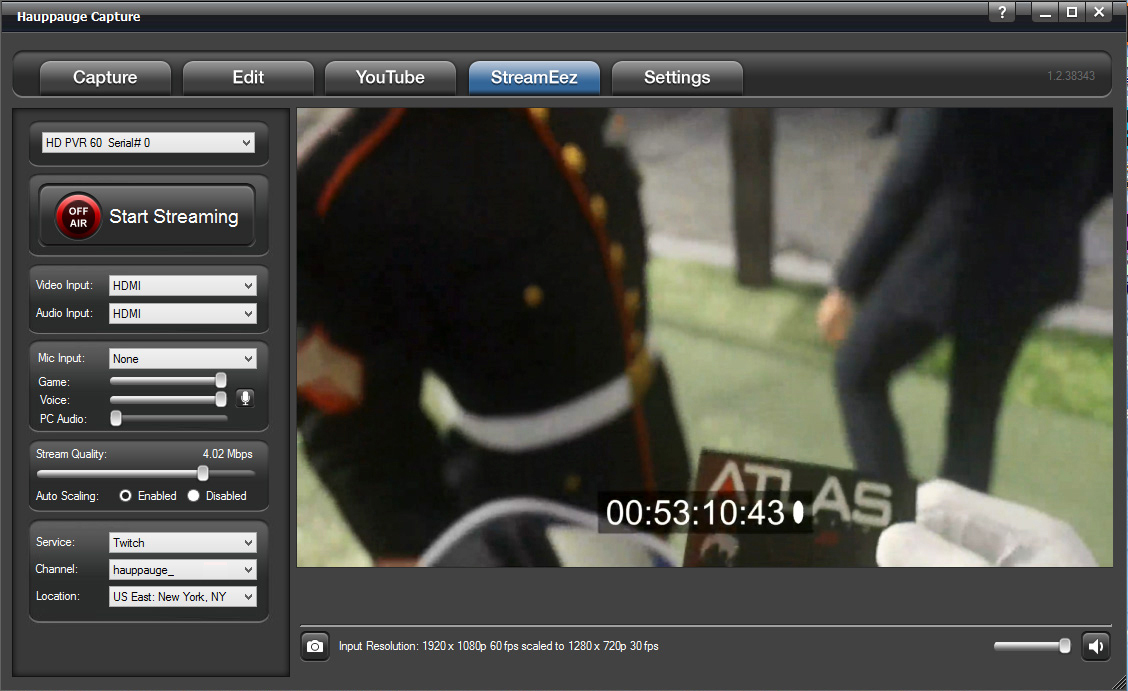- Hauppauge Capture
- Firmware/Drivers
- Connector Diagrams
- PC gameplay
- PS4 Setup
- Xbox One Setup
- Manuals
- FAQ
- Troubleshooting
- Gallery
- Videos
Hauppauge Capture
Hauppauge Capture for the HD PVR 60
Record, trim and upload your game play
Hauppauge Capture features:
- Record your game play with in-game chat with our microphone mixing feature
- Simple and fast trim editor
- Built-in YouTube upload
- Simple to use video quality selector and scaling options
Hauppauge Capture
Hauppauge Capture version 42316
Date: Nov. 15, 2024 | Size: 86 MB
Release notes |
Backup download site |
Previous version 38344
To install
- Plug your Hauppauge product into your PC or power cycle your Hauppauge product ( if this is an upgrade to an existing version of Hauppauge Capture)
- Click the download button above and 'Save' Hauppauge Capture to your PC (do not select 'Run')
- Once Hauppauge Capture is downloaded, run the Hauppauge Capture installation from your 'Download' folder
- If you see the message "Windows Protected Your PC, Windows Smartscreen prevented an unrecognized app ...", click 'More info' and 'Run anyway'. Windows Smartscreen is a new 'feature' in Windows 10 to prevent new updates from being installed automatically.
- After installation, you will be asked to reboot your PC. Please reboot.
- While rebooting your PC, if you have an HD PVR 2 or HD PVR Pro 60, power cycle by removing the power plug or USB cable from the back of the device for a few seconds and then plug it back in. This resets the device.
- Once your PC is rebooted, you will see the Hauppauge Capture icon on your Windows desktop. Run it.
Hauppauge Capture supports the following products:
- HD PVR Pro 60
- HD PVR 2 (all models)
- Colossus 2 and Colossus
- HD PVR Rocket
- USB-Live2
- StreamEez-Pro
- ImpactVCB-e and ImpactVCB
- HD PVR 60
- HD PVR model 1212
- Note: if you have the Colossus 2, HD PVR 2 model 1512 or the HD PVR 2 GE+, if you have 5.1 channel AC3 audio from HDMI or optical audio, your recordings will have 5.1 channel AC-3 audio
New features in the version
- Adds StreamEez for the HD PVR 60: stream with Twitch and YouTube
- Videos are now stored in This PC -> Videos -> HauppaugeVideos
- Skipback can now go to 0
- Added Facecam support for Logitech webcams
- Low resource mode can be turned off if you have an i7 CPU and are using Facecam
- Skipback function in the Capture tab so you can record up to 16 hours in the past.
- Adds Facecam to recordings: To turn on the Facecam, go to the Settings tab and select your webcam in the Webcam drop down menu. On slower PCs (slower than an Intel i5), the 'Low resource mode' is turned on.
- Includes FaceCam frame. The setup for frames is in the Settings tab. You can make your own frame too! Just create a png file with a megenta background where you want FaceCam to go, and drop the PNG file in Users -> Public -> Hauppauge Capture -> Effects. It will then show up in the list of frames in the Settings menu.
Comments, questions on this version? Please e-mail us at: support@hauppauge.com
Upgrade your HD PVR 60 with the latest features
Firmware version 34327
Firmware version 34327 Date: June 23, 2016
Note: this firmware is included as part of all Hauppauge Capture installations
Release notes:
- Contains 4:2:2 video fix
Installation instructions:
Note: the firmware update takes about 10 minutes. After you start it, go get yourself a cup of coffee. When the firmware upgrade is complete, a message will appear on your screen.
- Click the Download button above (this is the latest HD PVR 60 firmware). Save to your PC (do not click Run).
- Make sure your HD PVR 60 is plugged into a USB port on your PC.
- Run the downloaded file.
- Click Install and the firmware upgrade will begin. Your HD PVR 60 will blink for a few seconds and then the firmware update will be complete
- Click Finish
Windows Driver for HD PVR 60
HD PVR 60 Windows driver version 34049
Note: this driver is included as part of all Hauppauge Capture installations
This version has an update to fix a Code 52 installation problem on some versions of Windows.
To install this driver update:
- Download this file.
- Click the file to install.
- When the Windows driver has been installed, you will see a message Drivers installation status: Success
- When finished running the update, you will be ask to restart your PC. Restart your PC
- While the PC is restarting, remove the USB cable for a few seconds, and plug it back in. This will power cycle your HD PVR 60 to load the new firmware.
HD PVR 60 Gaming Edition connection diagram
HD PVR 60 Gaming Edition has video pass through for no delay recordings. Simply connect HD PVR 60 between your game console and your HD TV set.
Note: the HD PVR 60 does not have analog inputs, so it cannot record video from a retro game console such as the NES. If you would like to record retro game play, you can use the HD PVR 2, the HD PVR Rocket or Colossus 2
Note: the HD PVR 60 cannot record encrypted HDMI video. If you are recording game play from an Xbox One or PS4 and are getting flashing video or no video in your recordings, you should make sure HDCP is not enabled on your console. For instructions on turning off HDCP, please see 'PS4 setup' or 'Xbox One HDCP' above.
Using HD PVR 60 to record your PC game play or your PC screen
Step 1 - Connect the HD PVR to your PC and install Hauppauge Capture
Step 2 - Configure your Gaming PC's video mode
Note: HD PVR 2 can accept video from a PC in the following formats ONLY:
- 1920 x 1080 at 60Hz max
- 1280 x 720 at 60 Hz max
- 720 x 480 at 60 Hz max
If you are running in any other video mode, you will see either a black screen or distorted video. Check your video mode!
On the computer where you will be playing your video games (we'll call this the Gaming PC), connect an HDMI cable from your graphics card HDMI port to the HDMI in on the HD PVR.
Note: your Gaming PC screen may go black for several seconds and then you will be back at the Windows desktop.
On your Gaming PC, right click on your Windows desktop and select Screen resolution (click for screen shot).
Under Display you should see your HD PVR model in the drop down menu. Example: HD PVR 2.
Select your HD PVR recorder (click for screen shot).
Under Resolution, set to either 1920X1080 or 1280X720.
Under Multiple displays, set to Duplicate these displays.
Click Advanced settings (click for screen shot). Set Refresh Rate to 60p Hz Set Scaling to Maintain Display Scaling.
Step 3 - Connect the HDMI cable from your Gaming PC to the HD PVR 2 HDMI In connector
If you have a gaming laptop, simply plug an HDMI cable from your laptops' HDMI out port into the HDMI In on the HD PVR 2. You should see your PC screen on the video monitor. If you do not, click the Windows button on your keyboard and at the same time the P key. Then select Duplicate. If you have set your PC's video mode correctly (step 2 above), you should see your PC screen on the video monitor.
If you have a desktop PC, then remove the HDMI cable which is plugged into the monitor and plug it into the HDMI In port on the HD PVR 2. Then take an HDMI cable and plug one end into the HDMI Out port on the HD PVR 2 and the other end into an HDMI port on your monitor. If you have set your PC's video mode correctly (step 2 above), and you have selected the correct HDMI source on your TV set, you should see your PC screen on the video monitor.
Step 4 - Configure the audio on your Gaming PC if sound comes through your HDMI cable
If you are using the HDMI pass through on the HD PVR 2 (if you are not using HDMI pass-through skip to step 4a), on your Gaming PC right click on the Speaker icon on the taskbar and select Playback device.
In Playback devices find your HDMI connection to the HD PVR 2 (it should say HD-PVR2 or Digital audio (HDMI)). Right click and select Set as default device.
Step 4a - Configuring audio if you are using speakers connected directly to your Gaming PC
If you are listening to sound from your Gaming PC through speakers and not on your video monitor, to hear audio without any audio delay you will need to split the audio coming from your Gaming PC. To do this, you will need two adapters: an 1/8th inch stereo Y adapter, a 1/8th inch stereo to RCA male adapter.and an Audio cable set. These adapters are common and can be purchased from Radio Shack or online.
- Connect the 1/8" stereo 'Y' adapter to the green audio port (the audio out port) on your Gaming PC.
- Plug your speaker cable into one end of the 1/8" stereo 'Y' adapter.
- On the other end of the 1/8" stereo 'Y' adapter connect the 1/8th inch stereo to RCA male adapter
- Plug in the Audio cable set into the RCA plugs on the 1/8" stereo to male adapter (click to see a picture of the audio splitter installed)
- Then plug the other end of the Audio cable set into the HD PVR 2 via the Hauppauge AV adapter cable (the black audio jacks).
- Plug the Hauppauge AV adapter into the AV input on the back of the HD PVR 2.(click here to see the complete cable setup)
- In Hauppauge Capture, in the Capture or StreamEez tab, set Audio in to Line in and mute the audio (so you will not hear an audio echo).
Here are some screen shots if you have an nVidea 650M graphics adapter in your gaming PC
Screen resolution menu
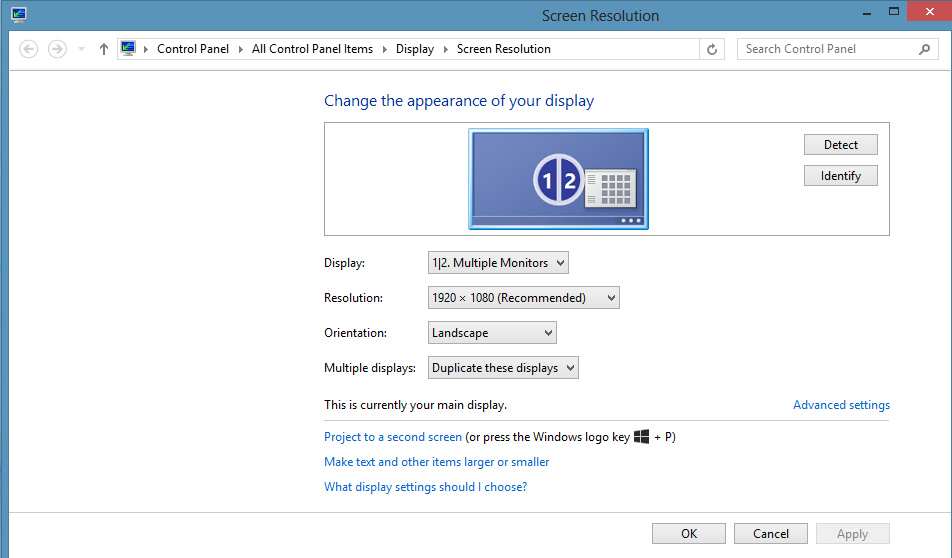
Advanced Settings menu. Then click List All Modes
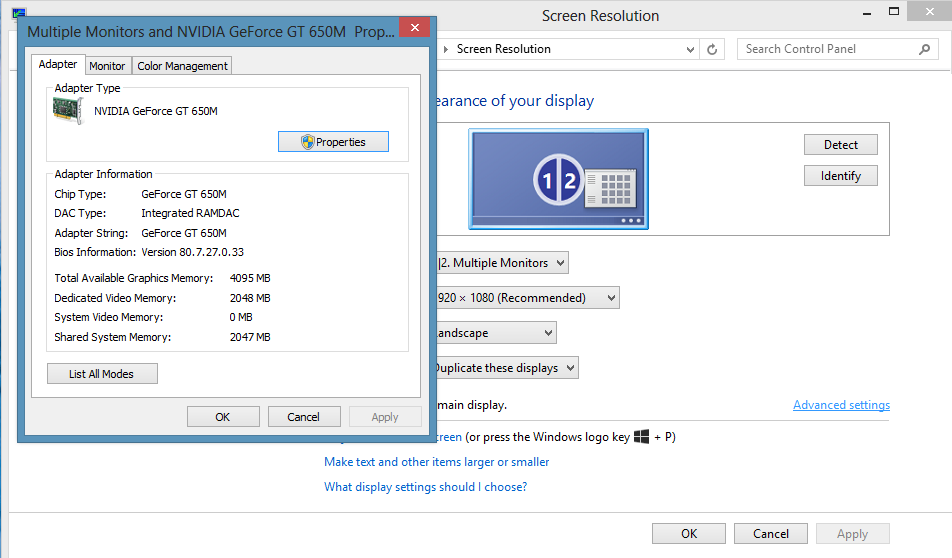
List All Modes menu. Set the screen resolution to 1920 by 1080, True Color (32-bit), 60Hz. Then click OK / OK and Apply.
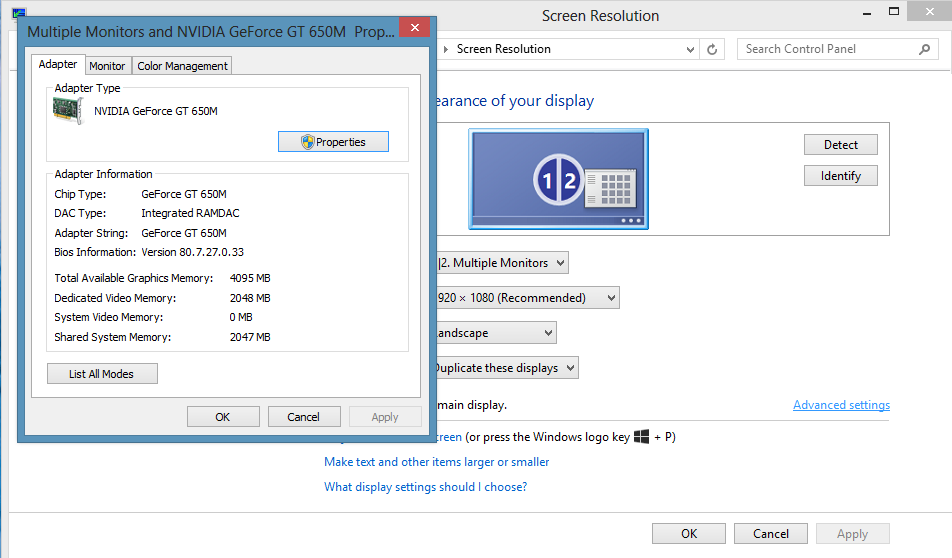
Here are some screen shots if you have an ATI graphics adapter in your gaming PC
In the AMD Vision Control Center, under Desktop Management/Desktop Properties, set the Desktop area to 1080p or 720p and the Refesh rate to 60Hz, 59Hz or 50Hz
How to turn off HDCP on your PS4
Are you unable to record video, getting no video (but you might get choppy audio) in your recordings or a black screen in Hauppauge Capture?
Does the Input resolution indicator in Hauppauge Capture switch between '1920x1080p 60fps' and 'Waiting for HDMI video signal'?
If so, you should turn off HDCP copy protection on your PS4
Hauppauge game recorders cannot record HDMI video which has HDCP copy protection. Video with HDCP copy protection can come from an Xbox One or a PS4, or a cable TV or satellite box. Note: if you have a cable TV or satellite box, you should use Component video and not HDMI. HDMI out on cable/sat boxes often has HDCP copy protection.
If you have a PS4, you need to disable HDCP. Here is how to do this:
- First, connect your PS4 directly to your gaming monitor (since you will not be able to see the PS4 on your computer screen if there is HDCP copy protection on the PS4)
- Next, go to Settings: from the main user interface, push up on the DualShock 4 to reach the top-level of the system’s menu, and select the toolbox labelled ‘Settings’.
- Enter the System submenu: When the long list of options appears, scroll down to the icon named ‘System’ and select it.
- Turn off HDCP encryption: You’ll find another long list in Settings. Scroll down to ‘Enable HDCP’ and ensure that the box to the right of the label is not checked. It will be enabled by default, so simply click on it to disable the HDCP copy protection.
- If you have any applications open, the system will ask you to close them, so make sure that you’ve saved your game before completing this last step.
- Now you can reconnect your PS4 back to the Hauppauge game recorder, and the HDMI out of the Hauppauge game recorder to your TV monitor. You should be able to see your game on your computer screen and TV monitor.
Disabling HDCP on the Xbox One
How do I turn off HDCP on an Xbox One?
The following information comes from the Xbox support site
Problem: Playing premium content on your console establishes an HDCP connection with your television. Some unintended video and sound behavior may occur if you plug in a DVR or home entertainment system while the console is turned on.
To resolve this problem, try the following solutions:
- Restart your Xbox One console:
- Press the Xbox button on the console for ten seconds until the console turns off.
- Touch the Xbox button on the console again to turn it on.
- Try to play the content again.
- If your Xbox One console is in instant-on power mode:
- Go to the Home screen.
- Press the Menu button on your controller and select Settings.
- Go to Power & startup, then Power options.
- Select Power mode and then select Save Energy.
- Turn off the console by holding the Xbox button.
- Turn on the console by pressing the Xbox button, and then try to play the content again.
How can I record game chat from the Xbox One?
With the Xbox One, game chat is only available from the Xbox One controller. If you are using the Xbox One, to record game chat plus game audio (and your game commentary), there are two things you need to do:
- First, you need to split the audio from the Xbox One game controller so you can hear game audio plus chat in your headphones. Click here for instructions on making an Xbox One audio splitter. Then plug one end of the splitter into the LineIn jack on your PC.
- In Hauppauge Capture, under Audio, select LineIn. Leave the Video selection set at HDMI.
How do I turn off HDCP on a PS4?
- On the PS4, go to Settings: from the main user interface, push up on the DualShock 4 to reach the top-level of the system’s menu, and select the toolbox labelled ‘Settings’
- Enter the System submenu: When the long list of options appears, scroll down to the icon named ‘System’ and select it
- Turn off HDCP encryption: You’ll find another long list in Settings. Scroll down to ‘Enable HDCP’ and ensure that the box to the right of the label is not ticked. It will be enabled by default, so simply click on it to disable the irritating feature. If you have any applications open, the system will ask you to close them, so make sure that you’ve saved your game before completing this last step.
How do I turn off HDCP on an Xbox One?
The following information comes from the Xbox support site
Problem: Playing premium content on your console establishes an HDCP connection with your television. Some unintended video and sound behavior may occur if you plug in a DVR or home entertainment system while the console is turned on.
To resolve this problem, try the following solutions:
- Restart your Xbox One console:
- Press the Xbox button on the console for ten seconds until the console turns off.
- Touch the Xbox button on the console again to turn it on.
- Try to play the content again.
- If your Xbox One console is in instant-on power mode:
- Go to the Home screen.
- Press the Menu button on your controller and select Settings.
- Go to Power & startup, then Power options.
- Select Power mode and then select Save Energy.
- Turn off the console by holding the Xbox button.
- Turn on the console by pressing the Xbox button, and then try to play the content again.
What kind of webcam can I use to make Facecam videos?
Hauppauge Capture uses most webcams, either HD or standard definition, as long as it has a 'raw' YUV or YUY2 mode. MJPEG and other compressed formats are not supported in Hauppauge Capture. Your webcam can be 4:3 or 16:9. Popular webcams include the Microsoft Lifecam HD-3000 plus, if you have a laptop, the built-in webcam.
Hauppauge Capture chooses the most suitable video mode supported by your webcam. You can set the size of the video, and the format (4:3 or 16:9) in the Settings menu of Hauppauge Capture.
The latest version of Hauppauge Capture now has support for a number of Logitech webcams.
What types of video sources can I record?
The HD PVR 60 can record any source with HDMI without HDCP. Common examples: XBOX360, Xbox One, PC Graphics card or the WiiU.
How To Record Xbox 360 Game & Party Chat
- Go to the Xbox Guide Menu
- Go to Settings
- Select Voice
- Go down to Voice output and select 'Play though both'. This will make the audio play out your TV and through your mic at the same time.
Depending on what game you are on, I highly recommend you turn down game volume as well as sometimes voice chat can't be heard because the game volume is too loud. However I guarantee that there will be a way to turn down your audio setting on whatever game you are on. Make sure you make it loud enough to hear, but quiet enough to make the voice chat clear and easy to hear.
Using HDMI video, what is the highest Resolution/Frame Rate I can Capture with the HD PVR 60?
The rocket can record up to 1080p at 60 frames per second.
Does the HD PVR 60 have lag-free pass through?
Yes, the HD PVR 60 has a no delay pass-thru so you can see your game on your TV set and, at the same time, record your game play.
What is the button on the top of this device used for?
The button is used to start and stop recordings.
What do the Lights on the HD PVR 60 mean?
Blue - No Video
Blinking Green - HDCP
Blue/Green - Ready to Record
Red Record Ring - Recording!
Does the HD PVR 60 come with a power supply?
No, the HD PVR 60 is powered by the USB ports on either your PC or game console. If you are trying to record a source without a USB port,you can use a standard USB power adapter as long as it is rated at 5v .75amp.
Can I use the HD PVR 60 to stream with OBS?
While OBS does not support the HD PVR 60 directly as a capture device, you can use the HD PVR 60 with OBS in Window Capture mode. Do the following:
Open OBS
Open Hauppauge Capture and make the preview window as large as you can
Alt-tab back to OBS and turn on Window Capture mode: Sources=>Add=>Window Capture=>Window=>Hauppauge Capture
Distorted audio?
If you are getting distorted audio, try the following possible solutions:
Back the Quality setting down a little bit. On some computers, the maximum bitrate on the HD PVR 60 will result in broken audio
Make sure you close any other application on your Windows PC. Since the audio mixing is done in software, if your CPU becomes too busy, you will get distored audio
Troubleshooting the HD PVR 60
Are you unable to record video, getting no video (but are getting audio) in your recordings or a black screen in Hauppauge Capture?
The HD PVR 60 cannot record HDMI video which has HDCP copy protection. This can be from an Xbox One or a PS4, or a cable TV or satellite box.
If you have a cable TV or satellite box, you must use Component video and not HDMI. If you have a PS4 or an Xbox One, you need to disable HDCP. Here is how to do this:
- Xbox One: Press the Xbox button on the console for ten seconds until the console turns off. Touch the Xbox button on the console again to turn it on. Try to play the video game again.
- On the PS4: Go to Settings: from the main user interface, push up on the DualShock 4 to reach the top-level of the system’s menu, and select the toolbox labelled ‘Settings’. Enter the System submenu: When the long list of options appears, scroll down to the icon named ‘System’ and select it. Turn off HDCP encryption: You’ll find another long list in Settings. Scroll down to ‘Enable HDCP’ and ensure that the box to the right of the label is not ticked. It will be enabled by default, so simply click on it to disable the irritating feature. If you have any applications open, the system will ask you to close them, so make sure that you’ve saved your game before completing this last step.